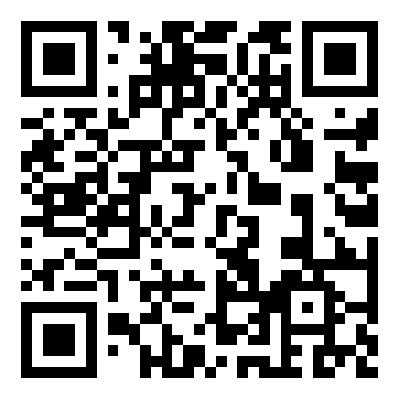幻灯片作为会议中经常使用的演示文稿,在制作过程中往往需要进行美化设计。其中最基础的就是幻灯片母版设置,通过对母版进行背景设计、字体及字号设计、颜色调整等,可以达到最基础的美化设计,并且在随后的文稿撰写中,达到事半功倍的效果。如何制作幻灯片母版?请看接下来的演示。
1、我们观察下例三张图,节选自不同的幻灯片,风格迥异。在实际操作中,我们对幻灯片背景有很多需求,例如封面封底,目录页、正文页、节标题等,需要不同的背景色、背景图片,以及不同的字体、字号,又或者是一张空白页,但同时又要保持前后页风格统一,字体或图片位置相同、大小一致,就涉及到母版的设置及设计。
 (相关资料图)
(相关资料图)
2、首先我们新建一个幻灯片文档。点击“视图”→幻灯片母版。我们便进入了幻灯片母版设置页面。
3、如果我们的幻灯片全文仅需要一种背景,那么我们选中右侧最上面的幻灯片1,进行添加背景、更改背景颜色,调整字体字号等设置。这样,更改后的设置会应用到所有版式中。
注意:点开幻灯片母版设置后,默认是在幻灯片2,在制作过程中,请一定确认选中的是母版幻灯片1。
4、选中母版幻灯片1,点击“背景样式”→设置背景格式,在这里,可以对幻灯片背景色进行设置(如图,我选择了紫色)
5、幻灯片默认字体为宋体,在母版红,你也可以选择自己喜欢的字体进行更改。方法为,点击开始菜单,选中文本框,对字体进行调整(如图,我选择了自己比较喜欢的微软雅黑)
6、此时大家可以看到,前面两个步骤的设置,已经应用到所有的版式中。
7、如果你想在母版设置中,添加自己喜欢的图片作为背景,可以通过以下步骤实现。首先,同样是点击视图→幻灯片母版,进入了幻灯片母版设置页面。选中母版幻灯片1。然后点击“插入”→图片。
8、将已经准备好的图片插入幻灯片母版。调整大小,与幻灯片尺寸匹配。这里要特别注意的是,插入图片后,一定要点击图片,右键,在菜单中,点击置于底层按钮。这样,图片才不会遮挡文本输入框。然后如上述中所讲,选择文本框,对文本框的字体字号及字体颜色进行设置。这样,即可实现对所有版式的设置。
9、如果在母版设置中,你希望封面(即主题页)与内容页不同。那么,你在添加图片或更改背景色时,应选中母版幻灯片2(如图),进行设置,此时的更改,仅应用于当前版式。
10、然后选中母版幻灯片3(正文页),添加图片或更改背景色等,此时的更改,同样仅应用于当前版式请看下图左侧,主题页与正文页的背景已不同。
11、关掉母版设置,保存。点击左侧缩略图,右键→版式。可以看到,通过母版设置的新背景已经出现在选项中。通过点击选择自己需要的版式即可进行编辑。
编后语:至此,关于如何制作幻灯片母版的教程就到这里了,当需要制作篇幅较长的幻灯片时,一张张设置无疑是最笨的方法,费时又费力。。掌握好幻灯片母版的制作能让你事半功倍。